Paylaş.
Ubuntu kısayolları :
“Özgürlük için paylaş ve sabret “

1.) sudo apt-get install ya da herhangi uzun bir komutu yazmaya üşenip, ne
kadar uzun diyenlerdenseniz ilginizi çekecek bir ip ucu vereceğim. Bir
programı “yukle program” diye kursak… Bu imkanımız var. Bunu şu şekilde
yapıyoruz, terminali açıp aşağıdaki komutu veriyoruz;
alias yukle=”sudo apt-get install”. Artık istediğimiz bir programı “yukle
program” şeklinde kurabiliriz, tabi bu durum terminali kapatana geçerli
oluyor. Yani alias komutunu her terminali açtığınızda tekrar yazmalısınız. Bu
durumu ise şu şekilde aşıyoruz; kendi kullanıcı dizinimizdeki .bashrc
dosyasını açıp sonuna alias komutunu aynen buraya ekleyip kaydedip
kapatıyoruz. Bundan sonra yukle komutunu sistemi kapatık açtıktan sonra
dahi kullanabiliriz. Fakat kendi kullanıcı dizinimizdeki uçbirim ayar dosyasını
değiştirdiğimiz için sadece ilgili değişiklik yapılan kullanıcı bu komutu
kullanabilecektir. Tüm kullanıcılara bu komutu etkinleştirmek için; ilgili
değişikliği aynı şekilde /etc/bash.basrc dosyasında yapmanız gerekir. Bu
şekilde yapılan değişiklik bütün kullanıcıları kapsayacaktır. Bu yaptığınız
değişiklik ile tanımladığımız komut, diğer komutu ezmemektedir. Yani “yukle”
komutu da “sudo apt-get” komutu da geçerli durumdadır.
2.) İkinci olarak cd (change directory) komutunun bazı kullanışlı
biçimlerinden bahsetmek istiyorum. İlk olarak “-” parametresinden
bahsedelim. Uçbirimde çalışırken biri diğerinin alt dizini olmayan (yani cd/cd
.. komutları ile aralarında geçiş yapamadığınız) iki dizin arasında sürekli gel –
git yapmak zorundaysanız “cd -” komutunu deneyin. Bu komut sayesinde
doğrudan bir önceki dizine geçiş yapabilirsiniz.
cd komutunu parametresiz olarak kullanmak da “cd ~” komutu ile eş
değerdir. Yani bir dizindeyken doğrudan ev dizinine düşmek için, sadece “cd”
yazıp giriş (enter) tuşuna basmanız yeterli olacaktır.
3.) Geçen ay tab tuşu ile ilgili ip uçlarına bu ay biraz ek yapalım. Terminade
dizin (örneğin “/” ya da “/home” gibi) yazıp tab tuşuna iki kere basarsınız eğer alt dosyaler ile dizinleri listeleyebilirsiniz. Karşınıza çıkan listede / ile
biten elemanlar bir dizini ifade etmektedir.
“*” yazıp iki kere tab tuşuna basarsanız, bulunduğunuz dizinin içerdiği
dizinleri listemiş olursunuz.
“$” yazıp iki kere tab tuşuna basarak da tüm çevre değişkenlerinizi
görüntüleyip, daha sonra ilgilendiğinizi echo komutu ile ekrana
yazdırabilirsiniz. (echo $PATH)
4.) Hep kabuk üzerinden gittik bu ipucumuzu başka bir alandan verelim.
Mesela terminalden komut ile çalıştırdığımız program ya da uygulamaları çift
tıklama ile açabileceğimiz bir kısa yoldan bahsedelim. Masaüstü ya da
panellere sağ tık ile ekleyebileceğimiz “başlatıcı” uygulamasından söz edelim.
Bu yöntem sayesinde terminali açıp, komutu yazıp giriş tuşuna basarak
çalıştıracağımız uygulamara hemen ulaşabileceğiz. Tek yapmamız gereken
adını ve komutu yazmak. Örnekten gidelim “sudo nautilus” ile nautilus
uygulamasını yönetici hakları ile açmak istiyoruz diyelim. Panel veya
masaüstünde sağ tık yapıp “başlatıcı oluştur” diyoruz. Tür olarak “uç birimde
uygulama” seçiyoruz. İsim kısmı istediğimiz bir seçim olabilir. Komut kısmına
ise sudo nautilus yazıp tamam diyoruz. Oluşan kısa yola tıkladığımız zaman
açılan nautilus, yönetici hakları ile açılacaktır. Komut kısmını istediğiniz
uygulamanın komutunu vererek doldurabilirsiniz.
Ek olarak çalıştıracağınız programın komutuna LC_ALL=C parametresini
ekliyorsanız komutun başına “env” eklemeniz gerektiğini de söyleyelim. Aksi
takdirde “Bu uçbirim için oğul işlem yaratılırken bir hata oluştu” gibi bir hata
alabilirsiniz.
Kaynak sudo dergisi
VN:F [1.9.22_1171]
Rating: 0.0/10 (0 votes cast)
VN:F [1.9.22_1171]


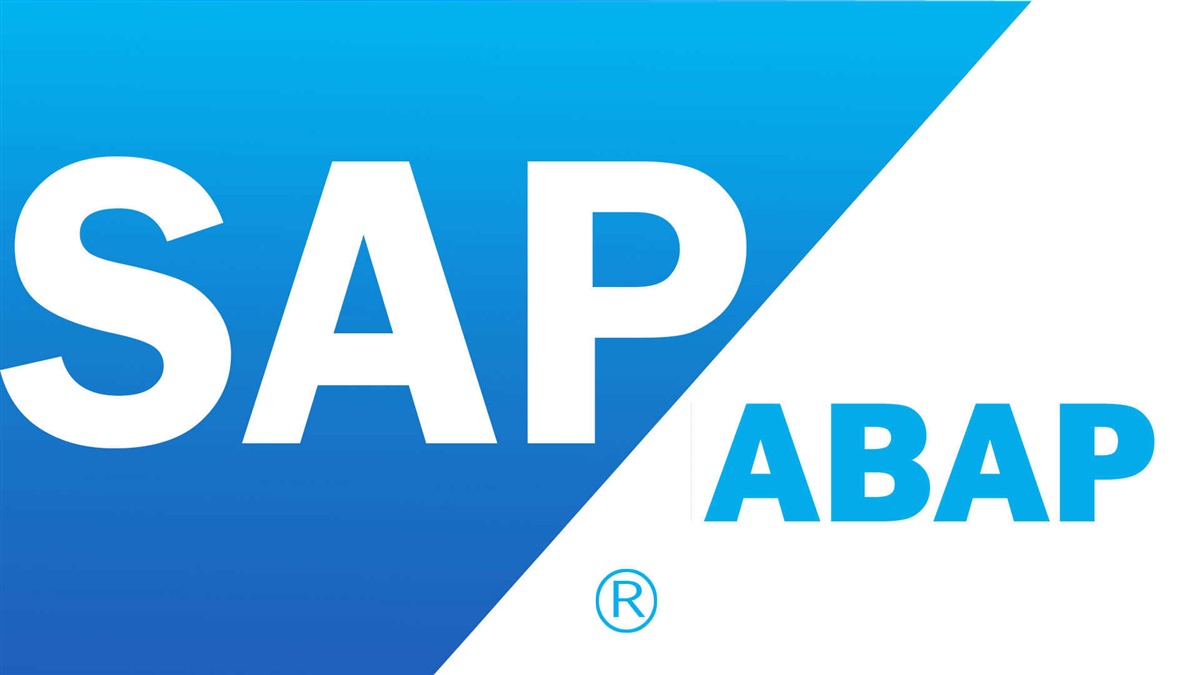
Eyl 27 2010
Ubuntu kısayollar ve ipuçları – Komutlar
Paylaş.
Ubuntu kısayolları :
“Özgürlük için paylaş ve sabret “
1.) sudo apt-get install ya da herhangi uzun bir komutu yazmaya üşenip, ne
kadar uzun diyenlerdenseniz ilginizi çekecek bir ip ucu vereceğim. Bir
programı “yukle program” diye kursak… Bu imkanımız var. Bunu şu şekilde
yapıyoruz, terminali açıp aşağıdaki komutu veriyoruz;
alias yukle=”sudo apt-get install”. Artık istediğimiz bir programı “yukle
program” şeklinde kurabiliriz, tabi bu durum terminali kapatana geçerli
oluyor. Yani alias komutunu her terminali açtığınızda tekrar yazmalısınız. Bu
durumu ise şu şekilde aşıyoruz; kendi kullanıcı dizinimizdeki .bashrc
dosyasını açıp sonuna alias komutunu aynen buraya ekleyip kaydedip
kapatıyoruz. Bundan sonra yukle komutunu sistemi kapatık açtıktan sonra
dahi kullanabiliriz. Fakat kendi kullanıcı dizinimizdeki uçbirim ayar dosyasını
değiştirdiğimiz için sadece ilgili değişiklik yapılan kullanıcı bu komutu
kullanabilecektir. Tüm kullanıcılara bu komutu etkinleştirmek için; ilgili
değişikliği aynı şekilde /etc/bash.basrc dosyasında yapmanız gerekir. Bu
şekilde yapılan değişiklik bütün kullanıcıları kapsayacaktır. Bu yaptığınız
değişiklik ile tanımladığımız komut, diğer komutu ezmemektedir. Yani “yukle”
komutu da “sudo apt-get” komutu da geçerli durumdadır.
2.) İkinci olarak cd (change directory) komutunun bazı kullanışlı
biçimlerinden bahsetmek istiyorum. İlk olarak “-” parametresinden
bahsedelim. Uçbirimde çalışırken biri diğerinin alt dizini olmayan (yani cd/cd
.. komutları ile aralarında geçiş yapamadığınız) iki dizin arasında sürekli gel –
git yapmak zorundaysanız “cd -” komutunu deneyin. Bu komut sayesinde
doğrudan bir önceki dizine geçiş yapabilirsiniz.
cd komutunu parametresiz olarak kullanmak da “cd ~” komutu ile eş
değerdir. Yani bir dizindeyken doğrudan ev dizinine düşmek için, sadece “cd”
yazıp giriş (enter) tuşuna basmanız yeterli olacaktır.
3.) Geçen ay tab tuşu ile ilgili ip uçlarına bu ay biraz ek yapalım. Terminade
dizin (örneğin “/” ya da “/home” gibi) yazıp tab tuşuna iki kere basarsınız eğer alt dosyaler ile dizinleri listeleyebilirsiniz. Karşınıza çıkan listede / ile
biten elemanlar bir dizini ifade etmektedir.
“*” yazıp iki kere tab tuşuna basarsanız, bulunduğunuz dizinin içerdiği
dizinleri listemiş olursunuz.
“$” yazıp iki kere tab tuşuna basarak da tüm çevre değişkenlerinizi
görüntüleyip, daha sonra ilgilendiğinizi echo komutu ile ekrana
yazdırabilirsiniz. (echo $PATH)
4.) Hep kabuk üzerinden gittik bu ipucumuzu başka bir alandan verelim.
Mesela terminalden komut ile çalıştırdığımız program ya da uygulamaları çift
tıklama ile açabileceğimiz bir kısa yoldan bahsedelim. Masaüstü ya da
panellere sağ tık ile ekleyebileceğimiz “başlatıcı” uygulamasından söz edelim.
Bu yöntem sayesinde terminali açıp, komutu yazıp giriş tuşuna basarak
çalıştıracağımız uygulamara hemen ulaşabileceğiz. Tek yapmamız gereken
adını ve komutu yazmak. Örnekten gidelim “sudo nautilus” ile nautilus
uygulamasını yönetici hakları ile açmak istiyoruz diyelim. Panel veya
masaüstünde sağ tık yapıp “başlatıcı oluştur” diyoruz. Tür olarak “uç birimde
uygulama” seçiyoruz. İsim kısmı istediğimiz bir seçim olabilir. Komut kısmına
ise sudo nautilus yazıp tamam diyoruz. Oluşan kısa yola tıkladığımız zaman
açılan nautilus, yönetici hakları ile açılacaktır. Komut kısmını istediğiniz
uygulamanın komutunu vererek doldurabilirsiniz.
Ek olarak çalıştıracağınız programın komutuna LC_ALL=C parametresini
ekliyorsanız komutun başına “env” eklemeniz gerektiğini de söyleyelim. Aksi
takdirde “Bu uçbirim için oğul işlem yaratılırken bir hata oluştu” gibi bir hata
alabilirsiniz.
Kaynak sudo dergisi
By Burhan KARADERE • Ubuntu • 0 • Tags: keyboard short key, kısayol, klavye, tuşları, Ubuntu